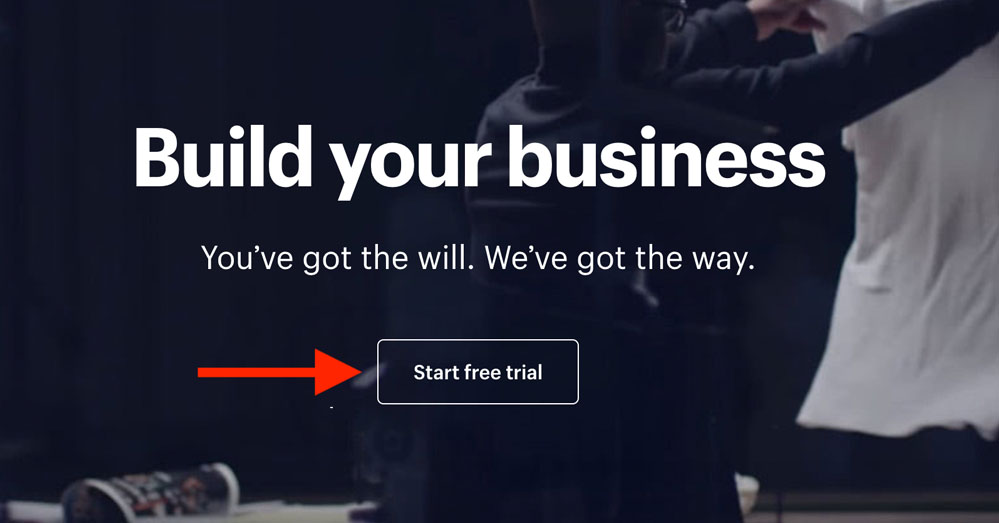Shopify在线开店教程
如何在Shopify的帮助下建立自己的网上商店
使用Shopify注册并开始您的商店也不容易,他们甚至提供14天的免费试用,让您前进。
要启动Shopify商店,您必须注册一个帐户。
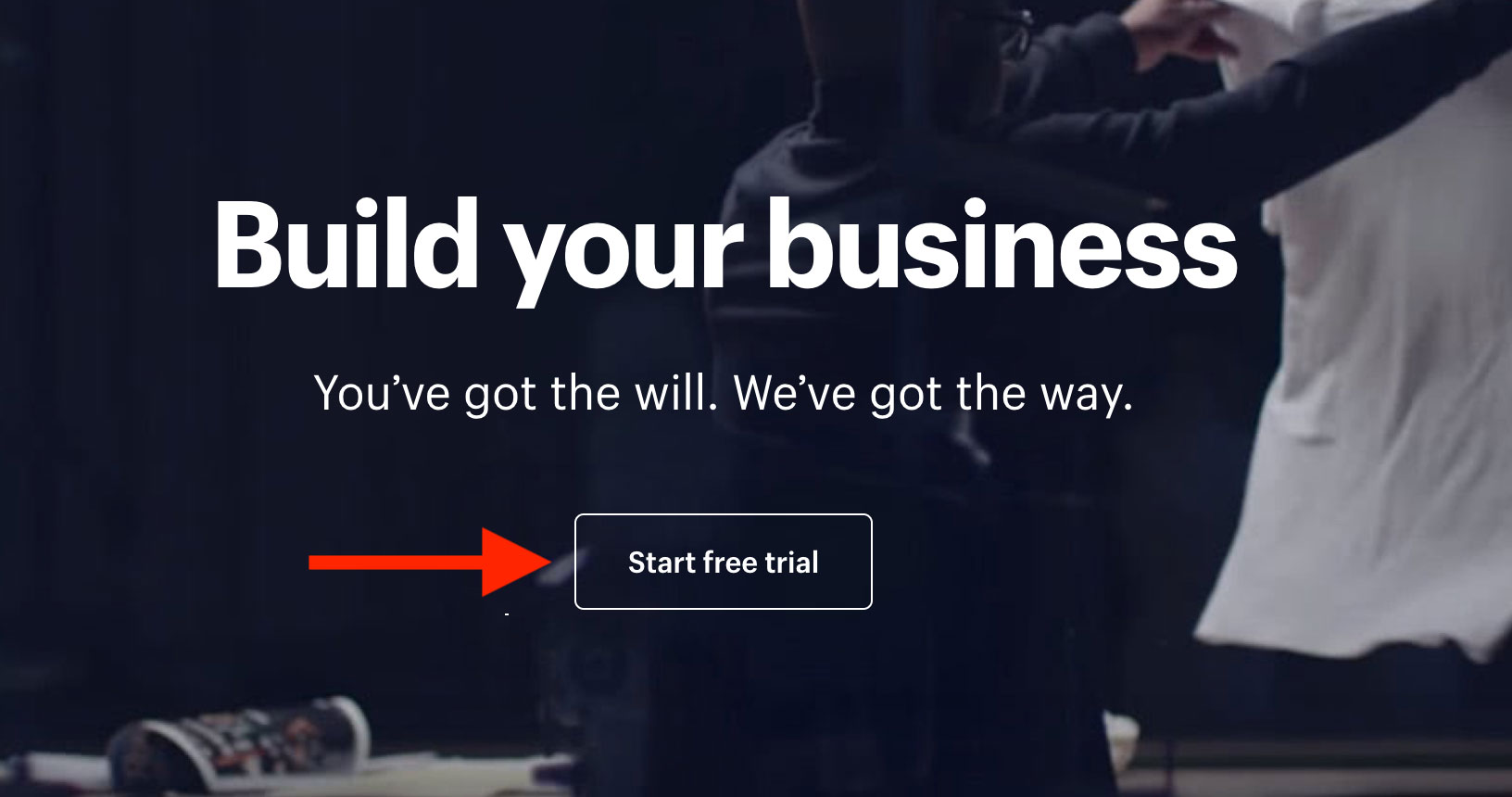
1、使用Shopify注册
访问Shopify.com。使用注册表单创建帐户。
输入所需的详细信息,然后单击“开始免费试用”按钮。
您的商店名称必须是唯一的,否则Shopify会要求您选择其他商品。
在此初始屏幕之后,系统会要求您提供更多详细信息,包括您的姓名,地址,国家/地区和联系电话。
您也会被问到是否有产品,如果有,您的目标是销售。如果您只是尝试Shopify以确定它是否适合您,您可以选择’我只是在玩 ‘ 你有产品吗?’ 下拉菜单,然后“我不知道”在“你会怎么卖?” 部分。
完成后,单击“我已完成”。
2、开始设置您的在线商店
注册后,您将直接进入商店管理界面。现在,您已准备好开始自定义商店,上传产品以及设置付款和运送。您的主管理屏幕会告诉您启动和运行所需的所有信息。
3.选择“主题”或“布局”
Shopify拥有自己的官方主题商店。这些主题都保证得到设计师的全力支持,因此您知道您的商店掌握得很好。
所有主题都提供了一个完整的修改列表,您无需触及一行代码就可以进行修改。高级主题带有更多修改,但您也可以通过免费的主题获得一个外观漂亮的网站。这些更改将在下一节中介绍。
如果要对主题进行批量更改,则通过访问HTML和CSS可以实现的限制很少。如果您没有任何编码经验,请不要担心。Shopify拥有一支由设计机构组成的国际团队,他们称之为“Shopify Experts”,您可以聘请他们来完全定制您的网站。
要找到适合您需求的主题,我们建议您执行以下操作:
1.浏览主题商店
登录到Shopify和参观Shopify主题商店在themes.shopify.com。您可以找到70多种主题变体供您选择,包括精选的免费主题。
您还可以 在其他Marketplaces上找到 Shopify主题,例如TemplateMonster one。
只需选择,类别,功能来选择您的主题。
您可以按付费或免费,行业和功能进行过滤。您还可以按价格,受欢迎程度和最新情况对主题进行排序。Shopify主题商店。
2.检查功能和评论
找到喜欢的主题后,点击主题的示例图片。您将获得有关主题的更多信息,例如主题是否具有响应/移动功能以及其他功能。
向下滚动以阅读有关使用主题的其他电子零售商的一些评论。
3.预览主题
要查看操作中的主题,请单击“ 查看演示”。您将在绿色的“商店中的预览主题”按钮下方看到此信息。
如果主题有多种样式,您还可以通过单击来查看不同样式的演示。
4.获取主题
找到喜欢的主题后,点击绿色按钮。
Shopify将要求您确认是否要安装主题。
单击“ 发布为我的商店主题”。
如果您不是100%确定它是适合您的主题,请不要担心。你可以随时改变主意。
主题安装完成后,Shopify会通知您,并为您提供转到主题管理器的选项。
您的主题管理器显示已发布的主题(您最近安装或激活的主题)和下面未发布的主题(以前安装的主题)。
4.编辑Shopify设置
大多数Shopify主题允许您进行简单的更改,这些更改可以大规模地改变商店的外观,因此您可以放心,因为您知道您不会最终得到一个看起来像数千个其他商店的克隆的网站。
这些商店都使用相同的主题建造。
在管理员屏幕上,从左侧导航菜单中选择“主题”。在此页面上,您将在顶部的框中看到您的实时主题,该框的右上角将是两个按钮。第一个是三个点,它为您提供一些基本的设置更改。其中一个允许您复制主题。我们强烈建议你这样做,以防你做一些你不喜欢的更改,你可以删除副本并重新开始。
第二个按钮显示“自定义主题”。如果单击它,您将进入控制商店所有基本功能的页面。现在,您可以全面了解设置并测试所有功能,以便了解您的网站的功能。
您的主题自定义设置。
改变主题中的颜色。
最常见的功能包括:
上传徽标
将幻灯片上传到主页轮播
将相关项目功能添加到产品页面
选择收集页面每行显示的项目数
配色方案
字体选择。
某些主题还允许您在页面上重新定位元素,例如在页面的左侧,右侧或中央显示产品图像。您还可以选择是否要显示社交类似/ tweet / pin / + 1按钮。
5.将您的产品添加到商店
导航左侧的栏选择“产品”。然后,您会在页面右上角看到一个蓝色的“添加产品”按钮。使用以下屏幕添加有关产品的详细信息。特别是看那些有助于搜索引擎优化的内容,如名称,描述和URL。包括尽可能多的详细信息,以帮助客户了解您的商品。
这是您上传产品图片的屏幕。上传图像后,您可以重新排列图像,因此不必担心按任何特定顺序上传图像。
产品屏幕。确保填写尽可能多的信息。
产品图片可以进行销售,因此请确保您将产品展示到最佳状态,并通过近距离照片突出显示任何特殊或独特的功能。为了让您的商店看起来整洁,我们建议您保持所有图片的尺寸相同。除非您打算让您的收藏页面看起来像Pinterest板。
一切都填好后,请记住点击右上角和右下角的“保存产品”按钮。
设置集合(产品组)
集合是指任何一组产品,这些产品具有客户在访问您的商店时可能会查找的一些共同特征。例如,您的客户可能正在购物:
专门为男士,女士或儿童准备的衣服
某种类型的物品,如灯具,靠垫或地毯
特价商品
具有特定尺寸或颜色的物品
节日贺卡和装饰品等季节性产品。
产品可以出现在任意数量的集合中。通常,您会在主页和导航栏中显示您的收藏。这有助于客户找到他们正在寻找的东西,而无需点击整个目录。
“收集”设置屏幕的工作方式与“产品”屏幕完全相同
手动和自动收集
添加新集合时,您可以选择应如何添加产品。这些是两个选项:
手动 – 您可以单独在手动集合中添加和删除产品。
自动 – 您可以设置选择条件以自动包含符合特定条件的产品。
支付网关
支付网关允许您通过您的网站从客户处获得付款。价格和佣金率很重要,但看看它们提供的功能也很重要。并非所有支付网关都是平等的。
在为您选择合适的支付网关时,您需要查看以下内容。
交易费用
当您付款时,一些网关将保留一小部分或固定费用(或有时两者),以便您使用他们的服务。根据您的预期销售情况来比较这些。
卡类型
您需要知道所选付款网关接受哪种类型的卡。所有人都接受VISA和万事达卡,而大多数人都接受美国运通卡。Paypal也越来越受到在线支付的欢迎。
场外结账
有些网关会通过自己的表单在自己的服务器上付款。这意味着客户将从您的结帐中被带走,并且他们会在您的付款网关提供的表单上付款。一旦客户成功付款,它们就会被重定向到您的确认页面。这使您可以更多地控制结帐流程。
您可以绕过Shopify的限制 – 除了CSS之外,它们不允许您自定义结账。
支付网关交易费用是在Shopify自己的交易费用之上添加的。截至11月,总部设在美国和英国的商店可以使用Shopify Payments。根据您的Shopify计划,您可以节省这些额外费用。根据您的计划,您将获得这些极具吸引力的价格。
基本2.4%+ 20p
专业2.1%+ 20p
无限制1.8%+ 20p
根据您每月进行的交易次数,可能值得升级以利用这些节省。
如果您居住在美国或英国,您的商店将自动使用Shopify Payments。要完成此操作,请点击设置>付款中的“完成Shopify付款帐户设置”按钮。如果您希望使用第三方网关,可以使用同一页面上的“启用支付网关”链接。
6.让你的网店“现场”
在您的网站上线之前,您需要添加一些有关贵公司的详细信息以及您计划如何进行交付和纳税。
一般
确保在此页面上填写所有业务信息。请务必使用Google Analytics功能。这可以证明是跟踪商店访客的宝贵资源。
转到管理员的“ 产品”页面
单击给定产品的名称。
向下滚动到“库存和变体”部分。
单击Product Variant旁边的编辑链接以打开对话窗口。
如果您需要将这些复选框与产品一起包含,请确保选中“ 充值税”和“ 需要发货”旁边的复选框。
有些商店不需要对数字商品等产品征税或运费。另一方面,T恤商店可能需要同时收费。
如果您计划将产品运送给客户,请确保在相应字段中输入产品的重量。
运输
如果您的运费太窄,或者您没有提供足够的选择,您可能会失去一些销售。Shopify将仅根据您在管理员的“送货”页面中定义的规则计算客户的运费。为了确保您不会失去任何销售:
在商店管理员中,转到“ 设置”>“送货”页面。
在“运费”部分中,查看您是否设置了基于重量的运费并根据产品规格进行调整。
测试您的订单系统
要测试您的系统,您可以使用Shopify的Bogus Gateway模拟交易。
使用Bogus网关:
在商店管理员中,点击“设置”,然后点击“ 付款”转到“ 付款”设置
如果您启用了信用卡网关,请在继续之前将其停用。(单击编辑,然后取消激活,然后确认您的停用。)
在“ 接受信用卡”部分中,单击“ 选择信用卡网关”以打开下拉菜单。
向下滚动列表到Other,然后单击(用于测试)Bogus Gateway。
单击激活(或重新激活,如果您之前使用过Bogus网关)。
转到店面并按客户的意愿下订单。在结账时,输入以下信用卡详细信息而不是真实号码:
使用真实交易测试真实的支付网关:
确保您已设置要测试的支付网关。
以客户的身份从您的商店购买,并使用真实的信用卡详细信息完成结账。
立即取消订单,退款并避免支付交易费用。
登录您的支付网关以确保资金通过。
这是免费的吗?
是的 – 请确保在下单后立即取消并退款。
如果您在下达测试订单后但在取消测试订单之前确认了结算周期,则交易费用将显示在您的账单上。您仍然可以在向Shopify支付账单后取消,但您将在帐户中收到退款作为交易信用。您可以使用交易信用来支付未来的交易费用。
7.添加域名
要让您的网站生效,您需要一个域名。你有两个选择。
首先,您可以从Shopify购买域名,它将自动添加到您的商店。这可以节省您的时间,特别是如果您不了解 托管网站的情况。这些域通常每年花费9到14美元。您的第二个选择是从第三方购买域名,例如GoDaddy。这些域名从每年10.00美元起。缺点是你必须自己重定向DNS记录,这一开始看起来令人生畏。
如果您无法想出一个好的域名,请阅读有关如何选择一个好域名的提示。
以下是将新Shopify商店置于第三方域名的实施步骤。
在Shopify中添加新域
在Shopify管理员的左侧导航栏中,转到“设置”,然后转到“ 域”,并使用“添加现有域”按钮添加域名 。
更新DNS记录
登录您的域名注册商并对DNS记录进行以下更改:
用以下IP地址替换@或主A记录:23.227.38.32
使用storename.myshopify.com添加或替换www CNAME(即您的商店没有HTTP的Shopify链接,您可以在域设置页面上看到)
删除所有店面密码
否则,即使在您的网站上线,也无法访问您的网站。
如果相关,则设为主要
在“设置”>“域”中,您可以使用屏幕顶部的下拉菜单选择主域名:
确保您还检查“将所有流量重定向到此域”。这意味着所有其他域的流量将定向到您的主域。这对于良好的SEO至关重要。
添加其他域名
您可以使用您拥有的其他域名重复步骤1和2。所有域名都将重定向到“主要”域,您可以随时使用每个域名旁边的“设置为主要”选项进行更改。
请注意,您拥有的域名数量对SEO没有影响。
恭喜,您的新Shopify商店已准备就绪!
如果你这样做了 – 祝贺你。你现在应该拥有一个完全有效的在线商店。